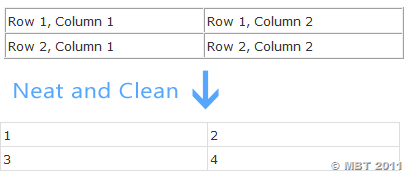
After having learnt the basics of
creating HTML tables in blogspot blogs,
its now time to learn how to customize the table cells border colors
with more appealing look. We discussed in detail how to create columns
and rows in HTML tables, but the problem with those defaults is that
their original look comes with dull grey borders and it looks really
odd. So we would use CSS to style the borders and cell edges of the
table giving it a clean and neat look. If you want to see a demo again
then click the link below,
Live Demo
Remove Borders From Table
The default code for a table with two rows and two colums looks like this,
<table border="1" cellspacing="0" cellpadding="2" width="400"><tbody>
<tr>
<td>Row 1, Column 1</td>
<td>Row 1, Column 2</td>
</tr>
<tr>
<td>Row 2, Column 1</td>
<td>Row 2, Column 2</td>
</tr>
</tbody></table>
Outcome:
| Row 1, Column 1 | Row 1, Column 2 |
| Row 2, Column 1 | Row 2, Column 2 |
Now
To turn those ugly borders into colorful borders of our choice, we will
style the right, left, top and bottom borders in sequence and correct
order. See how I changed
border="1" and also see with what code did I replaced each
<td>. Now whenever you wish to create a table with neat borders then simply use the code below,
<table style="border:1px solid #ddd;" cellspacing="0" cellpadding="2" width="400"><tbody>
<tr>
<td style="border-right:1px solid #ddd; border-bottom:1px solid #ddd;" >Row 1, Column 1</td>
<td style="border-bottom: #ddd 1px solid; >Row 1, Column 2</td>
</tr>
<tr> <td style="border-right:1px solid #ddd;">Row 2, Column 1</td>
<td>Row 2, Column 2</td>
</tr>
</tbody></table>
NOTE: To change border size, border colour and border style then simply edit
1px solid #ddd in each case. Where
solid can be replaced by
dashed or
dotted border.
First
a closed border is created round the entire table and then in each cell
the borders are created logically. In the first cell which is
Row 1, Column 1 we
styled right and bottom border only. In the second (2) cell we styled
only the bottom border and not others because they are already covered
by table main border. In the third cell(3) we styled only the right
border and not the bottom, left or top because they are already styled
by neighboring lines. And in the fourth(4) cell we styled nothing
because all its four borders are already style automatically due to
neighboring border lines. I am sure I may be sounding a little confusing
here but if you pay a little attention then you will really enjoy add
more row and columns using the same technique.
For example if
you add a bottom border to cell 1 and a top border to cell3, then the
two borders will overlap creating a thicker border as shown below,
Look
carefully at the thickness of the border between 1 and 3. That's why we
keep good care of border ordering while styling them.
Need help?
Feel
free to ask for any help if needed brothers. Would be a pleasure to
reply as soon as possible. In my next post I would be focusing more on
the background colors of the cells so stay tuned and
subscribe now to remain updated.
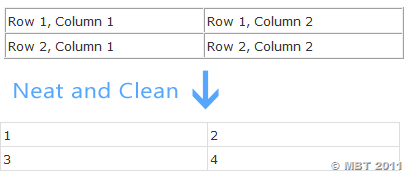 After having learnt the basics of creating HTML tables in blogspot blogs,
its now time to learn how to customize the table cells border colors
with more appealing look. We discussed in detail how to create columns
and rows in HTML tables, but the problem with those defaults is that
their original look comes with dull grey borders and it looks really
odd. So we would use CSS to style the borders and cell edges of the
table giving it a clean and neat look. If you want to see a demo again
then click the link below,
After having learnt the basics of creating HTML tables in blogspot blogs,
its now time to learn how to customize the table cells border colors
with more appealing look. We discussed in detail how to create columns
and rows in HTML tables, but the problem with those defaults is that
their original look comes with dull grey borders and it looks really
odd. So we would use CSS to style the borders and cell edges of the
table giving it a clean and neat look. If you want to see a demo again
then click the link below,